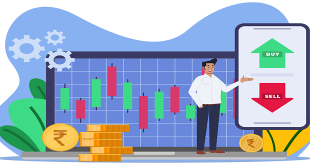When it comes to designing in Photoshop, there is a myriad of ways one could use to achieve a certain result, especially when it comes to photo retouching. Designers use techniques they are most confident as well as comfortable with, which is great because it’s always useful to peek into the workflow of our colleagues and learn new design approaches.
I’ll be covering some of the useful techniques and tricks which I’ve learned from my experience. You may know some of them, but hopefully not all of them. All images used in this article were purchased and are used according to their licenses
Here is a short overview of the techniques we’ll be covering:
- Naturally Increased Light
- Simulating Infrared Images
- Levels
- Color Look With An Adjustment Layer
- Controlling Mid-Tone Contrasts
- Sunset
- Creating Smiles
- Colorful Water Drops
- Skin Color
- Matching Skin Tones
- Reducing Noise
- Retro Look With Curves
- Identifying Layers
- Conserving Resources
- Classy Sepia Look
- Precise Positioning
- Applying Layer Styles Multiple Times
Naturally Increased Light
The light of the sun creates texture. There are shadowy areas and spots where the sunlight can shine without interference. To control the intensity, you can draw more light onto a separate layer or increase already existing light. Create a new layer by going to Layer → New → Layer, or by pressing Shift + Control + N on Windows or Shift + Command + N on a Mac. Set the blending mode to “Color Dodge” and the opacity to about 15%.
Then use the brush tool with a soft brush, and hold the Alt/Option key to pick up colors from the area that you want to brighten. Continue to brush in some light, picking up appropriate colors if the background changes. This way, you increase not only the light but the saturation, which makes for more realistic results.
Simulate Infrared Images
Open a photo in Camera Raw; you can do this either in Bridge, using the right mouse key and clicking “Open in Camera Raw,” or directly in Photoshop, by selecting File → Open as Smart Object. Apply basic adjustments to optimize your image (for example, with the “Recovery” and “Fill Light” slides), then switch to the “HSL/Grayscale” tab. Check “Convert to Grayscale,” and set the Blues down to around -85. Set the Greens to +90 and the Yellows to +20.
Trees and bushes should now shine in the typical white, and the sky should appear almost black. If you want to go on and simulate some grain, switch to the “Effects” tab, and enter 15 for the amount, 20 for size, and 80 for roughness. You could also apply a “Vignette.” Here I used -30 for the amount, 40 for the midpoint, and -35 for roundness.
Levels
When applying a “Levels adjustment,” you can set black and white points in order to decrease color tints, but where are the darkest and brightest spots in the image? Go to New Adjustment Layer → Threshold to find those areas. This function is available under the “Layer” menu.
Move the slider so far to the right that only a few white spots remain in the document. Use the “Color Sampler tool” and set down a point there. Move the slider to the left until only a few black spots remain, and set a second point down there.
One could also find a neutral gray in the image by using a “Threshold adjustment layer.” Add a new blank layer between the original image and the threshold adjustment layer, and fill this layer with 50% gray. Go to Edit → Fill or press Shift + F5, then select “50% Gray” under “Contents” and click “OK.”
Change the blending mode of this layer to “Difference.” Select the “Threshold adjustment layer” again and move the slider all the way to the left. Slowly move the slider back to the right until black dots start to appear. These are the neutral gray areas in the image (if neutral grays are present). Add a “Color Sampler spot.”
Now delete both the threshold adjustment layer and the 50% gray layer. Create a new adjustment layer, “Levels.” Use the first Eyedropper tool to click on the darkest area, then use the third Eyedropper on the brightest area.
 Tech Readers
Tech Readers