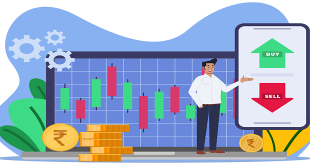Blending modes and tools offer a really powerful set of compositing features that can be used to speed up a lot of tasks. The following is a very simple trick which many people know about but often forget. Here is the scenario: you need to composite an image of a glass of milk on an image of a table.
You have sourced the images you think would work together, and you need to check if the glass will sit realistically on the table, if the angles will line up and if the perspective will be convincing. However, you are so squeezed for time that even a rough trace of the glass would take too long. Luckily for you, the glass of milk has a black background
Removing Black or White
Photoshop offers ready-made blending modes for removing black and white from one layer placed on top of another. The Multiply blending mode will render white pixels transparent, while the Screen mode does the same with black pixels. Both blending modes will also affect how other tones in your layer interact with the layer below, so unless this effect is something you are going for, this technique is usually best used to preview images that are on a solid black or white background.
This is massively time-saving and is a great way of ensuring you are happy with the image before you commit to making it out. This can also help you when sourcing images for a time-sensitive task; knowing that solid black or white backgrounds can be so easily removed for previewing will help you identify the images most appropriate for your use
Masking
Masking out an image is key to almost all compositing workflows, and is often the most time-consuming, tedious part. You have two main areas of masking to choose from when an image needs to be isolated from its surroundings. Manual masking is the preferred method of most top graphics professionals: usually, this means using the pen tool, brushing in Quick Mask mode, or using the channels of the image to create an Alpha Channel mask.
Alternatively, automatic masking can be affected by an ever[1]increasing range of tools and third-party plug-ins within Photoshop. Which method you choose will often be determined by how much time you have, the complexity of the task, and the intended use of the image. Rather than going through every masking technique (there are plenty of resources out there if you want to learn about how each tool works), here is a quick rundown of some time savers
Quick Mask for Web Imagery
It might sound obvious as a time-saving trick, but when you need to mask an image in super-quick time, the Quick Mask really can be a lifesaver. I use it for Web imagery, as the edge details will then not be so apparent at the fixed pixel view the user will have. It is also important to choose an image with decent contrast between your masking subject and its background, or the Quick Selection tool will not do a great job with really tough selections.
Know Your Background Color
You can often save a lot of time masking if you know and bear in mind what background your masked image will be composited on. Keep your goal in mind; when you need to get the job done, release your mind from the constraints of perfect masking and do the bare minimum!
Refine Edge
The Refine Edge toolset is a very powerful, non-destructive set of tools to help you refine any selection that is currently active. It can save you time, in fixing problem edges you may have encountered with other selection tools. The values in the Refine Edge dialog box remain constant from one adjustment to the next, meaning this tool can also be great for ensuring the edges of composited images have the same level of softness, smoothing, and contrast.
 Tech Readers
Tech Readers